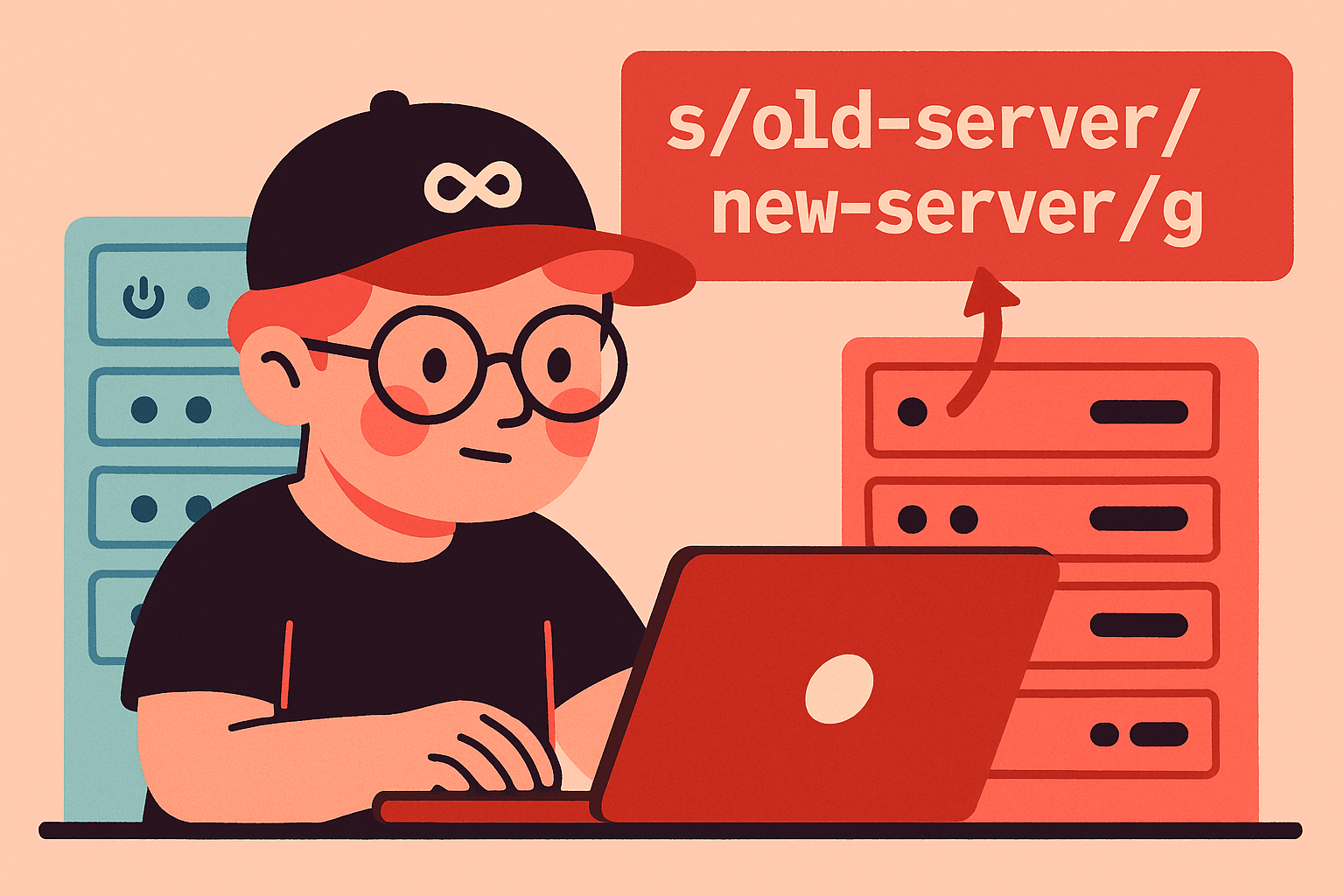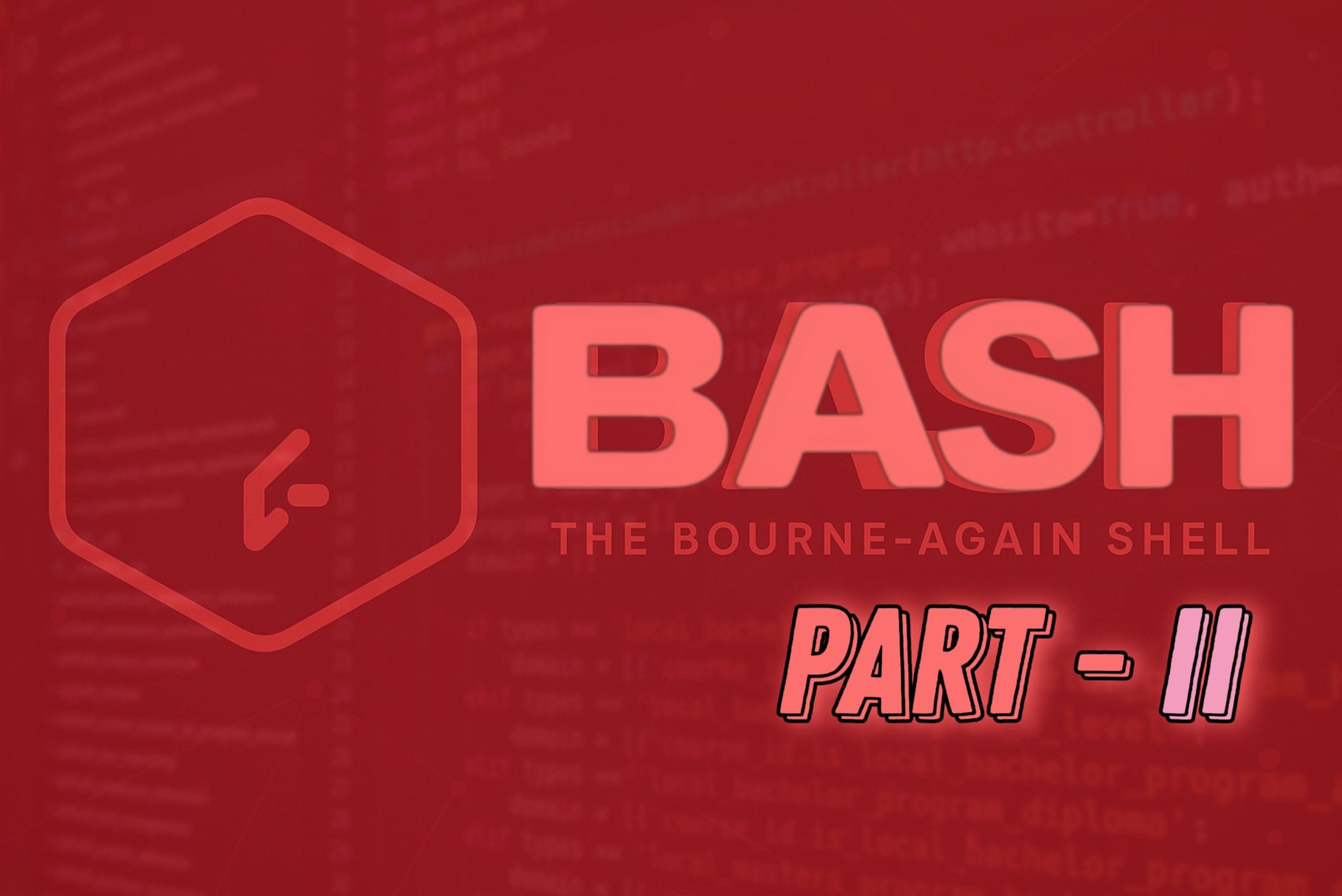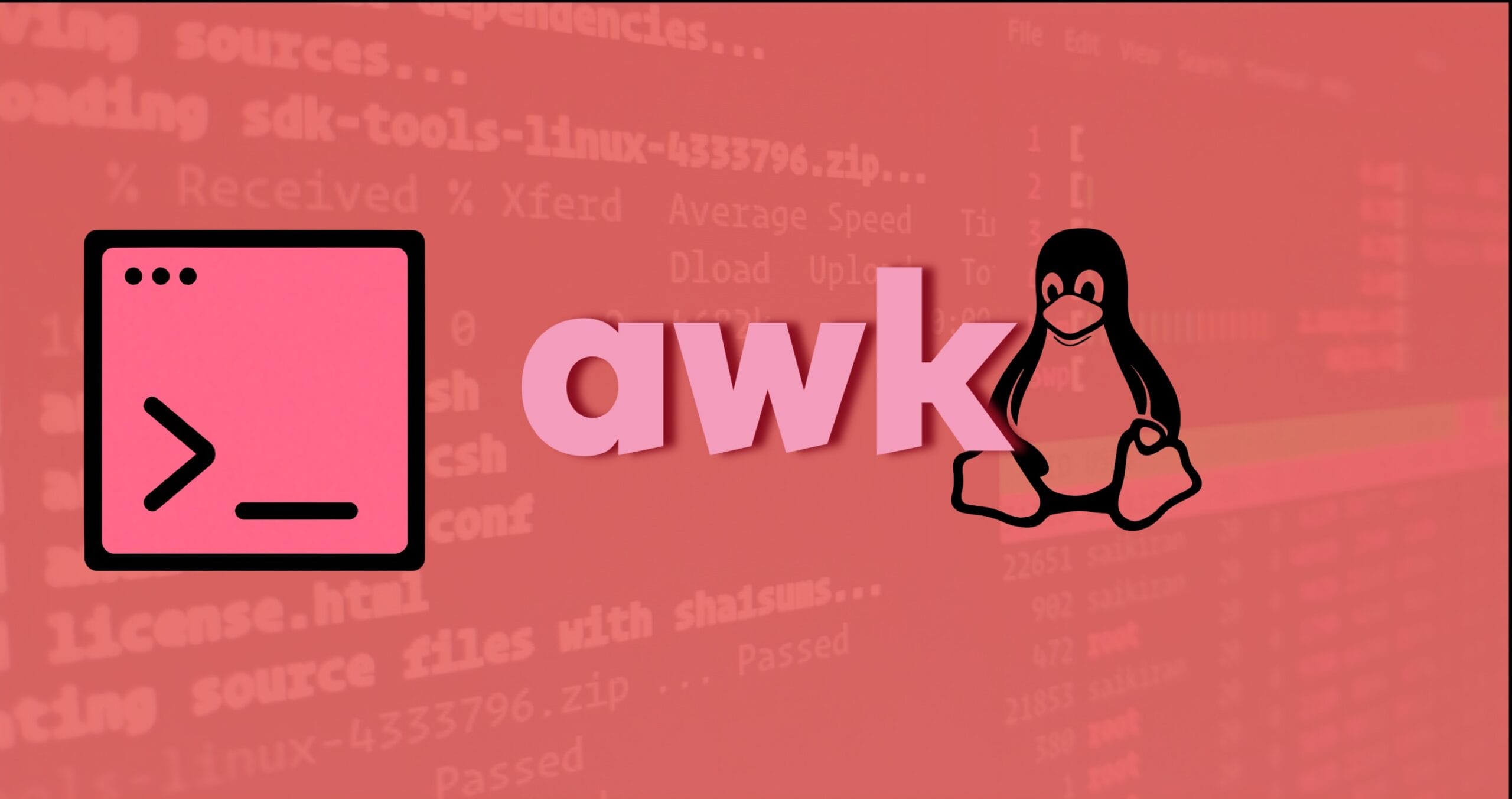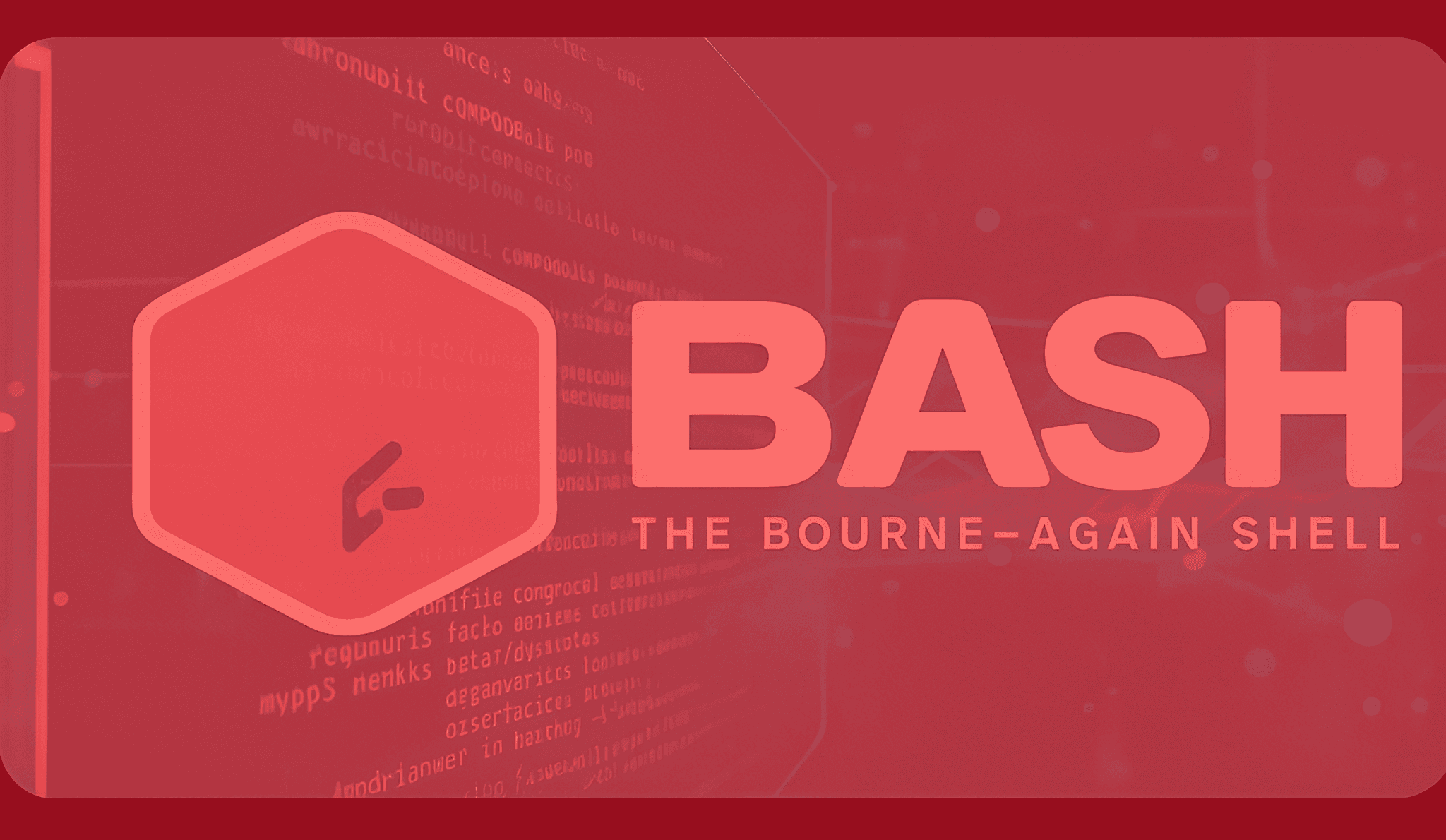Hello Fellow remote workers, I hope you are enjoying the series. We are still in quest for that perfect mouse situation. Yes, if you haven’t been following please have a check here. So now that we have cleared out why and what is important for the best experience, lets dive a bit more into the setup process.
Once you’ve selected the ideal mouse for your work-from-home needs, it’s crucial to set it up correctly and use it in a way that maximizes both comfort and productivity. Here are some key considerations and tips for optimizing your mouse setup:
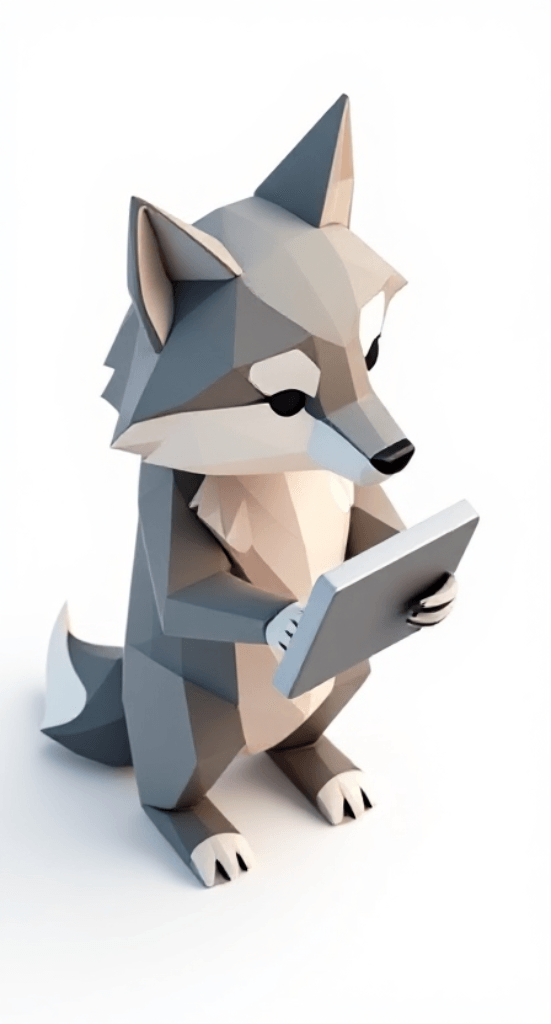
Mouse Placement
Position your mouse close to your keyboard to minimize reaching.
Keep your mouse at the same level as your keyboard to maintain a neutral wrist position.
Ensure there’s enough space around your mouse for comfortable movement.
Arm and Wrist Position
Keep your upper arms close to your body and your forearms parallel to the floor.
Avoid resting your wrist on the desk while moving the mouse; instead, move from your elbow and shoulder.
Use a wrist rest for support during pauses, but not while actively using the mouse.
Chair and Desk Setup
Adjust your chair height so your feet are flat on the floor and your knees are at a 90-degree angle.
Position your monitor at eye level to avoid neck strain.
Ensure your desk is at a height that allows your elbows to be at a 90-degree angle when using the mouse.
Customizing Mouse Settings
Pointer Speed
Adjust the pointer speed in your computer’s settings to find a balance between precision and efficiency.
Experiment with different speeds for various tasks to find what works best for you.
DPI Settings
If your mouse has adjustable DPI, set it to a level that feels comfortable and precise for your work.
Consider using different DPI settings for different applications if your mouse supports profiles.
Button Customization
Program extra buttons for frequently used functions to save time and reduce repetitive movements.
Create application-specific profiles if your mouse software supports this feature.
Scrolling Speed
Adjust the scrolling speed to suit your preferences and the type of documents you typically work with.
If available, experiment with smooth scrolling or free-spin modes for long documents.
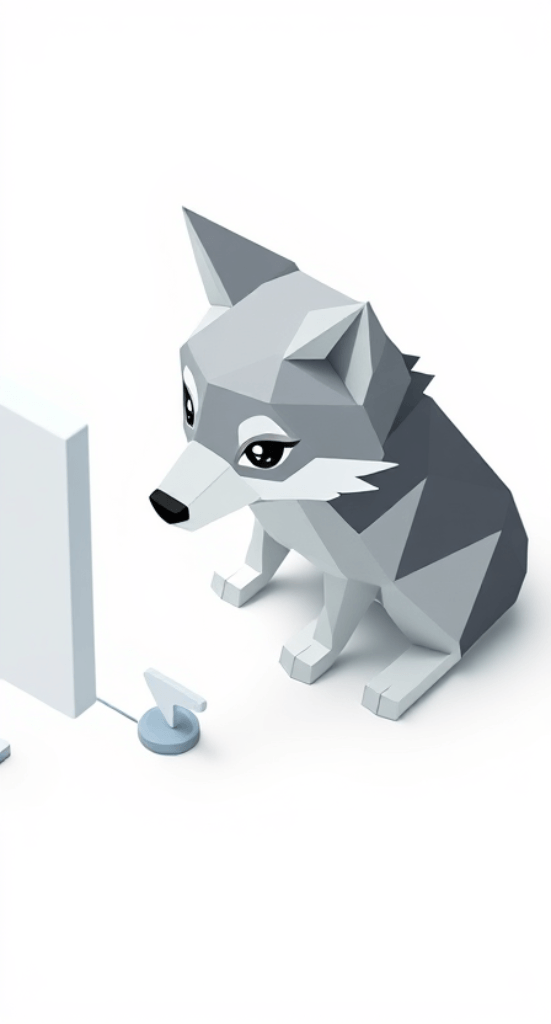
Maintaining Your Mouse and Workspace
- Regular Cleaning
- Clean your mouse regularly to ensure smooth operation. Use compressed air for crevices and a slightly damp cloth for surfaces.
- Keep your mousepad or work surface clean to maintain accurate tracking.
- Battery Management
- For wireless mice, keep track of battery levels and charge or replace batteries before they run out.
- Consider keeping a backup wired mouse for emergencies.
- Mousepad Selection
- Choose a mousepad that complements your mouse type and work surface.
- Consider ergonomic mousepads with wrist rests for added comfort.
Developing Healthy Mouse Habits
- Take Regular Breaks
- Follow the 20-20-20 rule: Every 20 minutes, take a 20-second break and look at something 20 feet away.
- Use these breaks to stretch your hands, wrists, and arms.
- Alternate Hand Usage
- If possible, try using your mouse with your non-dominant hand occasionally to reduce strain on your primary hand.
- Use Keyboard Shortcuts
- Learn and use keyboard shortcuts to reduce reliance on your mouse for common tasks.
- Practice Proper Technique
- Use your entire arm to move the mouse, not just your wrist.
- Avoid gripping the mouse too tightly; maintain a relaxed hold.
Incorporating Mouse Alternatives
- Keyboard Navigation
- Learn to navigate using keyboard commands to reduce mouse usage when possible.
- Voice Commands
- Explore voice command software for tasks that don’t require precise pointing.
- Trackpad Use
- If you use a laptop, alternate between the trackpad and mouse to vary your hand movements.
By implementing these strategies, you can create a more comfortable and efficient mouse setup in your home office. Remember that everyone’s needs are different, so it may take some experimentation to find the perfect setup for you. Pay attention to any discomfort or strain and adjust your setup accordingly. With the right mouse and proper usage habits, you can significantly enhance your productivity and comfort in your work-from-home environment.